WIN10右键菜单
Created @firestaradmin 2020年12月11日15:34:07
WIN10右键菜单
一、新建文件的快捷键设置
这里以TXT 文件为例
1、WIN + R 输入 regedit 打开注册表编辑器
2、定位到 HKEY_CLASSES_ROOT\Local Settings\MuiCache\63\AAF68885 (这个路径的 63 不同电脑是不同的,以自己的为准) 之后找到右侧@C:\Windows\system32\notepad.exe,-469,将 文本文档 改为 文本文档(&T),这里的 文本文档(&T) T 就是快捷键。之后就可以右键后按WT 就可以直接新建一个文本文档啦。
其他的快捷键以此类推。
这里可能设置了没有效果,因为你可能安装了其他文本编辑器,新建菜单上显示的不是系统自带的文本文档编辑器。
比如说被NotePad 替代了,这个时候需要修改的就是NotePad程序的默认名称了。
WIN + R 输入 regedit 打开注册表编辑器,然后在默认值后面加 (&T) 即可
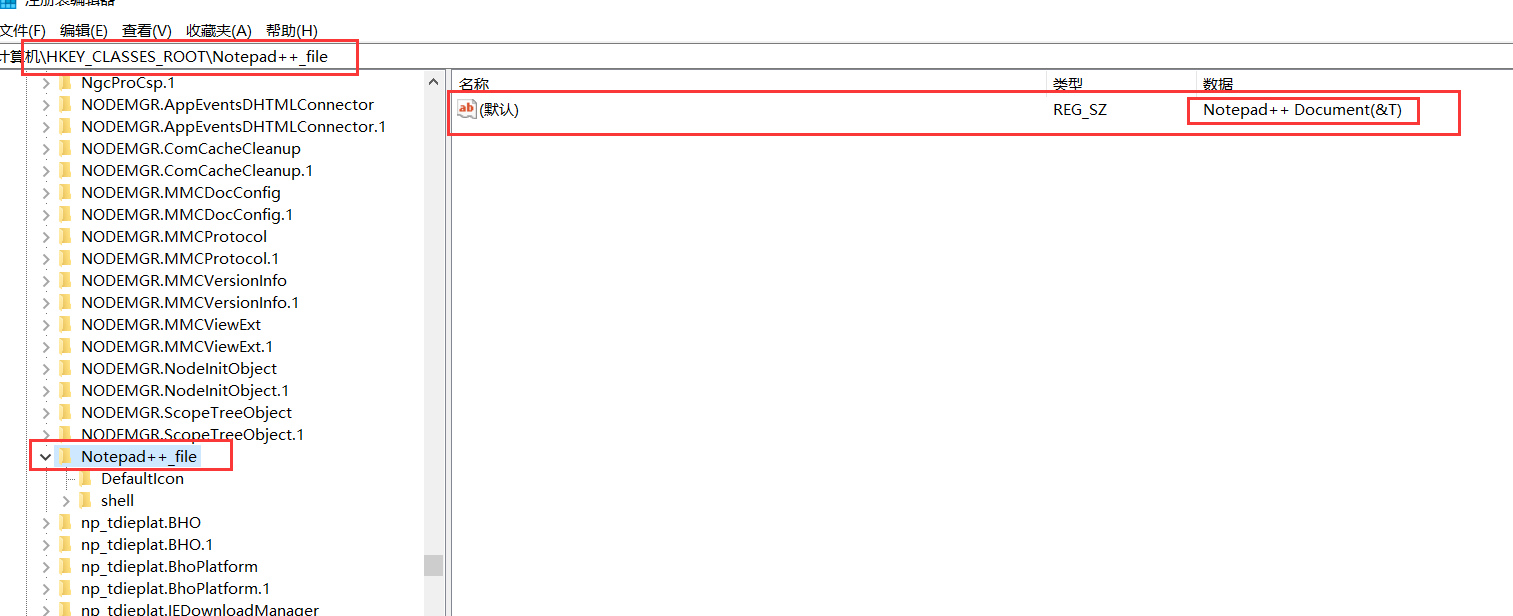
二、添加右键新建文件菜单
比如说右键添加新建.md (Typora)文档。
1、一样 WIN + R 打开 regedit 注册表编辑器。
2、查找.md 项 , 在HKEY_CLASSES_ROOT\.md 目录下, 双击修改默认值为:Typora.exe
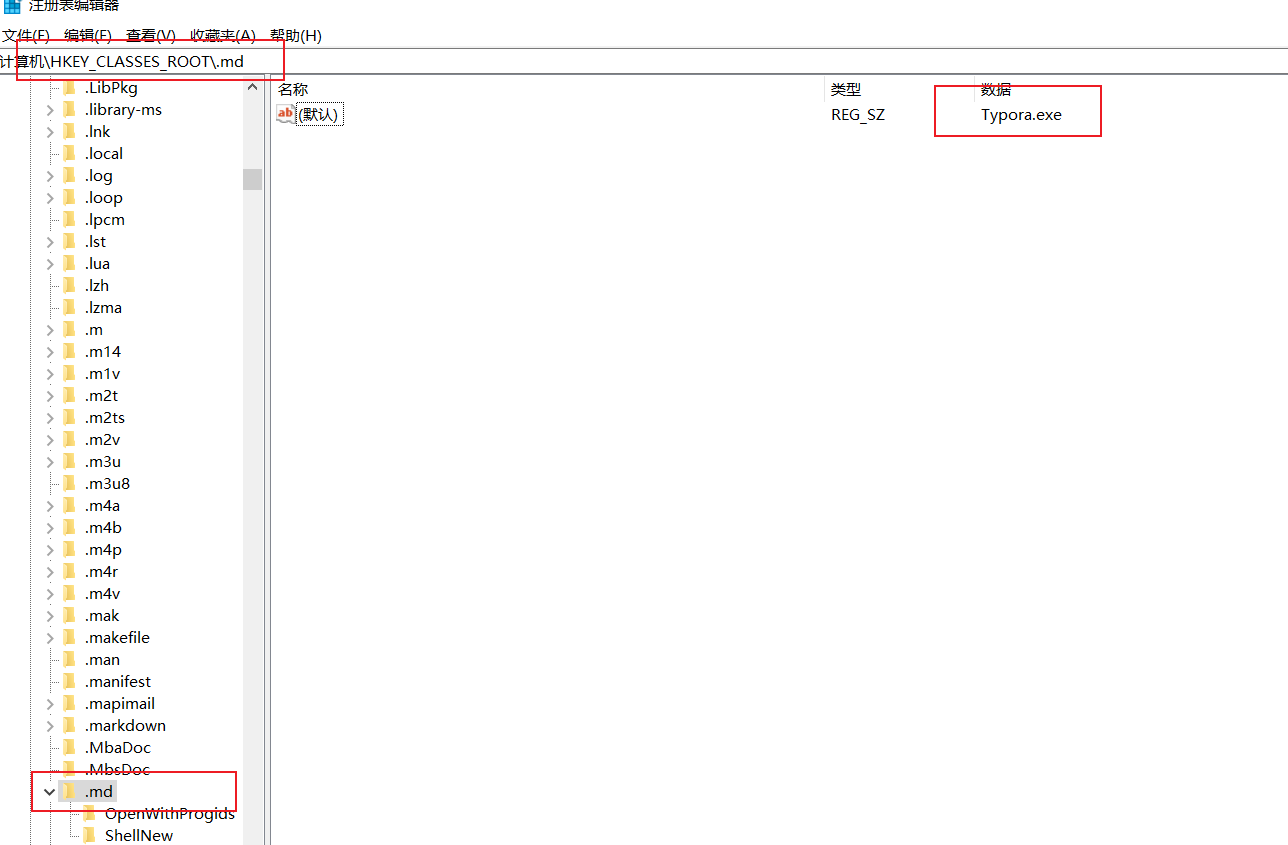
3、在HKEY_CLASSES_ROOT\.md 目录下新建项 ShellNew,并且新建字符串值,将其名称改为 NullFile,其值为空即可
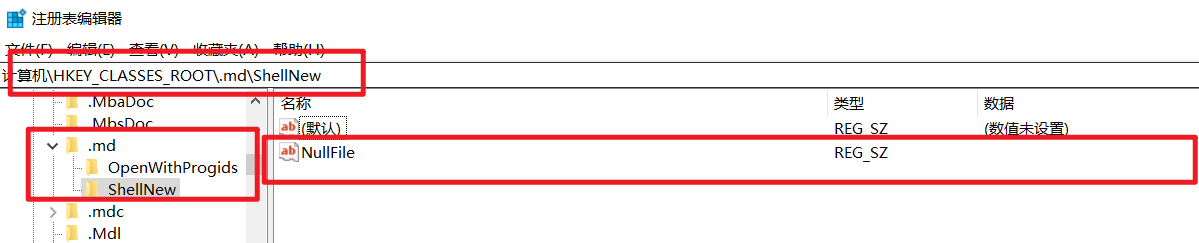
4、在计算机>HKEY_CLASSES_ROOT右键查找,输入Typora.exe ,勾选项,取消勾选值和数据
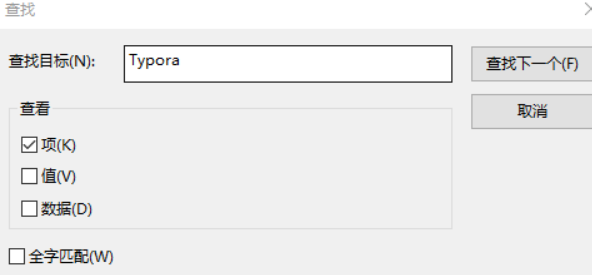
确认运行的程序名字,我的电脑如图所示,运行文件是Typora.exe
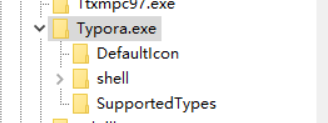
如果使用的是其他编辑器,同理查找即可。
如果找不到 Typora.exe, 新建该项即可
然后修改默认值为 Markdown(&D) 即可

终级偷懒大法
新建一个reg 文件,并在里面输入以下内容:
Windows Registry Editor Version 5.00
[HKEY_CLASSES_ROOT\.md]
@="Typora.exe"
[HKEY_CLASSES_ROOT\.md\ShellNew]
"NullFile"=""
[HKEY_CLASSES_ROOT\Typora.exe]
@="Markdown"@="Typora.exe"代表的是指定.md文件的运行程序 , 也就是我们刚刚查找到的名字。@="Markdown"代表的是右键时默认的文件名字,这样写新建为新建Markdown.md文件,而且右键菜单中显示MarkDown。那有个问题来啦,在第一个教程里,我们是不是可以加快捷键,这里如果直接把@="Markdown"这个 改成@="Markdown(&D)"这样就有快捷键啦。
这里如果需要手动添加的时候,请确保你编辑的注册表路径是在HKEY_CLASSES_ROOT下的,而不是其子目录Application下的,否则无效
其它的以此类推。
三、 右键用 … 打开
这里举例 用VSCode 打开
配置:右键打开文件
1. 新建右键打开文件的Shell 命令
Win+R 打开运行,输入regedit,打开注册表,找到HKEY_CLASSES_ROOT\*\shell分支,如果没有shell分支,则在*下点击右键,选择“新建-项”,建立shell分支。
在shell下新建“VSCode”项,在右侧窗口的“默认”双击,在数据里输入“用VSCode打开”。这是右键上显示的文字,可以随便写。
新建字符串值,名称为Icon 代表菜单的图标,值为 VSCode 应用程序或者一个Ico 文件。
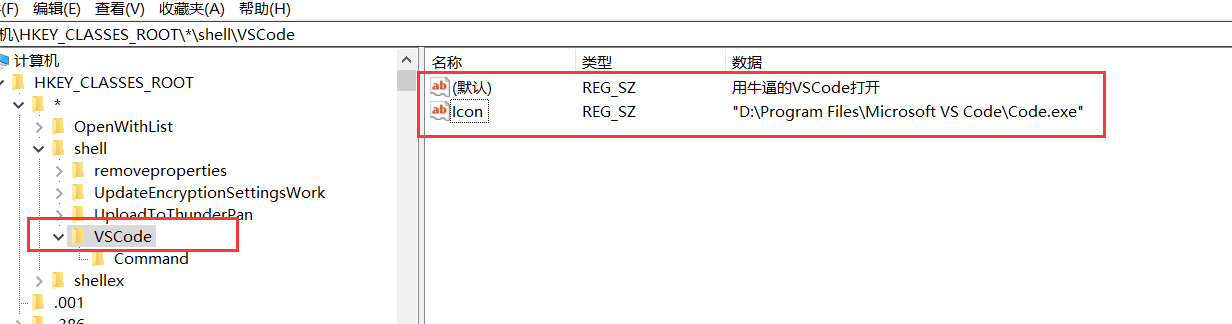
2. 添加实际命令
在“VSCode”下再新建Command项,在右侧窗口的“默认”键值栏内输入一下命令
"D:\xx\Microsoft VS Code\Code.exe" "%1"其中的%1 表示要打开的文件的路径
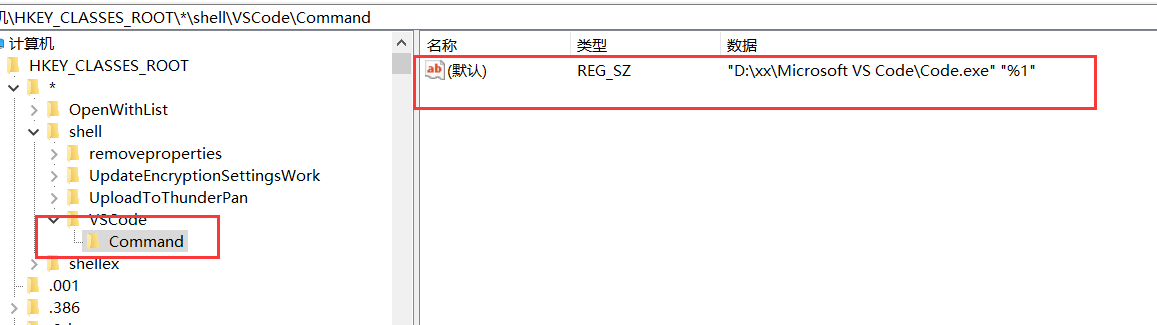
配置:右键打开文件夹
Win+R 打开运行,输入regedit,打开注册表,找到HKEY_CLASSES_ROOT\Directory\shell分支
与上面新建右键打开文件的Shell 命令 一模一样设置即可。
配置:右键空白处,打开当前文件夹
Win+R 打开运行,输入regedit,打开注册表,找到HKEY_CLASSES_ROOT\Directory\Background\shell\分支
与上面新建右键打开文件的Shell 命令 基本相似,唯一不同的是Command项目里的默认键值为:
"D:\xx\Microsoft VS Code\Code.exe" "%V"%V 代表获取当前文件夹路径
终极大法:
将上面的操作全写到一个reg 文件,然后运行即可
新建reg 文件运行,记得修改VSCode 路径
Windows Registry Editor Version 5.00
[HKEY_CLASSES_ROOT\*\shell\VSCode]
@="Open with Code"
"Icon"="C:\\Users\\ACGkaka\\AppData\\Local\\Programs\\Microsoft VS Code\\Code.exe"
[HKEY_CLASSES_ROOT\*\shell\VSCode\command]
@="\"C:\\Users\\ACGkaka\\AppData\\Local\\Programs\\Microsoft VS Code\\Code.exe\" \"%1\""
Windows Registry Editor Version 5.00
[HKEY_CLASSES_ROOT\Directory\shell\VSCode]
@="Open with Code"
"Icon"="C:\\Users\\ACGkaka\\AppData\\Local\\Programs\\Microsoft VS Code\\Code.exe"
[HKEY_CLASSES_ROOT\Directory\shell\VSCode\command]
@="\"C:\\Users\\ACGkaka\\AppData\\Local\\Programs\\Microsoft VS Code\\Code.exe\" \"%1\""
Windows Registry Editor Version 5.00
[HKEY_CLASSES_ROOT\Directory\Background\shell\VSCode]
@="Open with Code"
"Icon"="C:\\Users\\ACGkaka\\AppData\\Local\\Programs\\Microsoft VS Code\\Code.exe"
[HKEY_CLASSES_ROOT\Directory\Background\shell\VSCode\command]
@="\"C:\\Users\\ACGkaka\\AppData\\Local\\Programs\\Microsoft VS Code\\Code.exe\" \"%V\""
本博客所有文章除特别声明外,均采用 CC BY-SA 4.0 协议 ,转载请注明出处!